Sublime Text is a lightweight yet sophisticated text editor for code, markup and prose. When I discovered Sublime Text Editor, I abandoned all the editors I had. You’ll fall in love with the extraordinary features, smooth user interface and amazing performance.
I was recently introduced to its SFTP package that helps you edit live web server files from the editor; and I would love to share it with you. Notepad++ has NppFTP plugin but its keepAlive timeout problem for FTP connection is a major discouragement. Sublime Text comes with a powerful feature called Packages which makes life easy for developers. There are several packages available which help make development process fast.
In this article, we are going to be looking at the steps to set up the package SFTP – Secure File Transfer Protocol. STFP is a secure version of File Transfer Protocol (FTP), which facilitates data access and data transfer over a Secure Shell (SSH) data stream. We will install FTP plugin on Sublime Text. Using this package, we don’t need any third party software like FileZilla, WinSCP, etc.
Not all programmers enjoy working on the server files directly from the cpanel. And there is also the issue of mistakenly tampering with server files. That not withstanding, you can upload, download or edit files from cpanel. You can also use softwares like FileZilla to transfer your files from remote to local and vice versa.
Similar to Filezilla and cPanel we can use Sublime Text for both transfering files as well as editing your remote server files. Isn’t that cool!!
Sublime Text Package Control Installation
First thing, we will install package control in Sublime Text. Go to this installation page https://packagecontrol.io/installation and choose the appropriate tab based on your Sublime version and copy the code.
Come back to your sublime, click on View -> Show Console to open the console. Now paste in the copied python code and hit enter. When it is done, press Shift + Ctrl + P on your sublime for Windows OR Command + Shift + P for Mac users, and type in Package Control, click on Install Package, then type SFTP and press enter.
With that, go to Files -> you will see a new option SFTP/FTP, click on it and select ‘Setup Server’ and it will open a new template file to fill in your server information, save the file.
To launch it, go to Files -> Browse server, select the file you saved and it will download your server files if successfully connected.
Thank you.
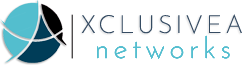
I think this is a real great blog post. Thanks Again. Cool. Raymon Pilkerton
Thank you Bahis
explain 👍